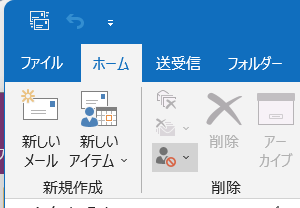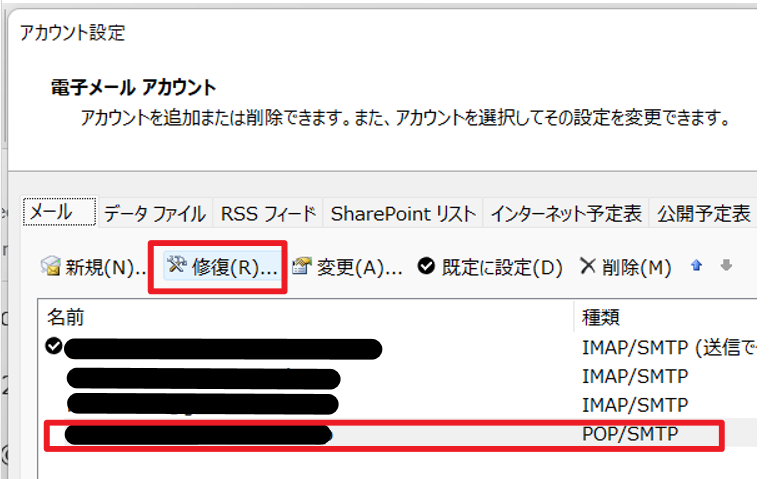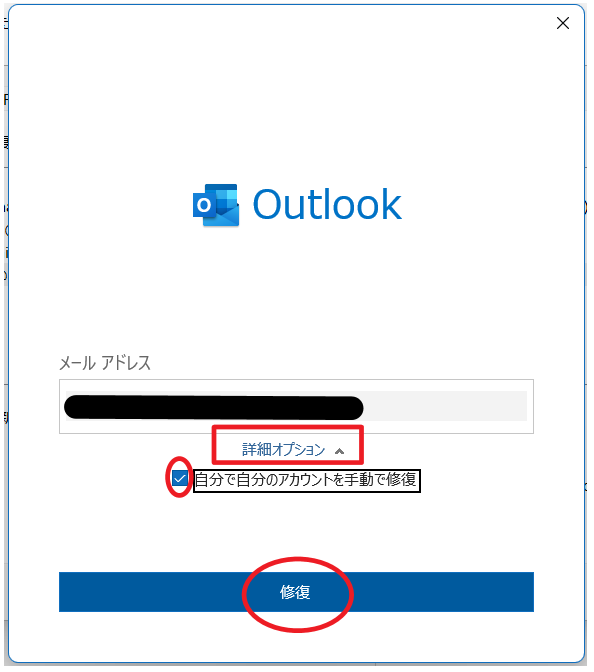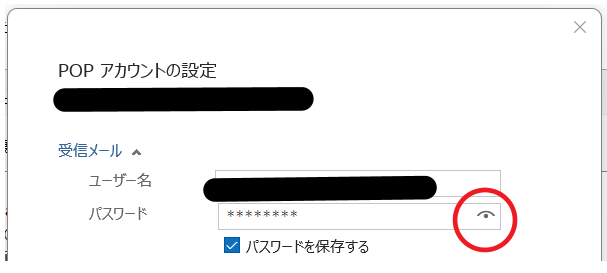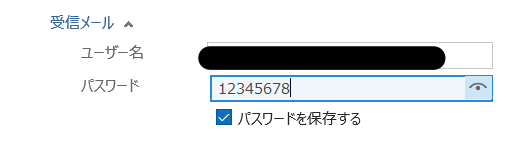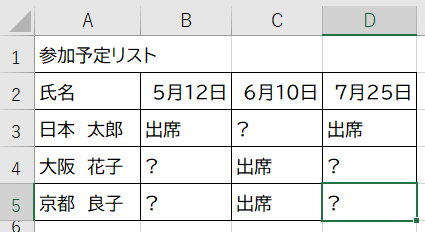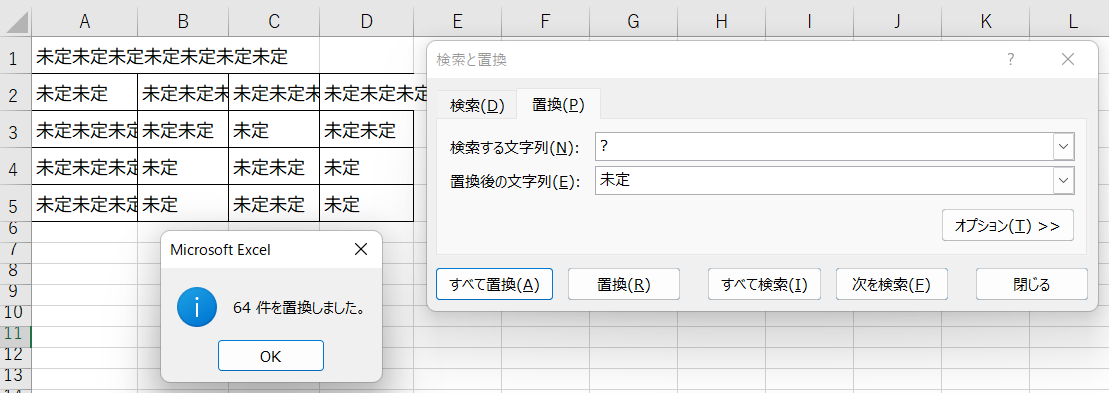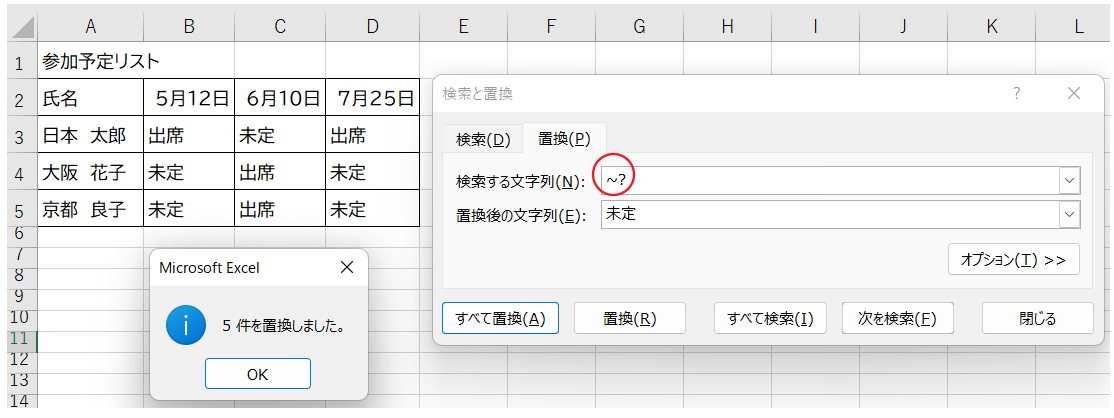Outlookの連絡先の表示がおかしい
突然、連絡先の表示が白くなって元にもどせないんです。
セーフモードで起動して、設定変更してみましょう。
表示がおかしい、いつもの操作ができない・・・など困ったときは、Ctrlキーを押しながらアプリ起動するセーフモードを試してみましょう。
例:Outlook2019の連絡先をクリックしたら、メールアドレスと空白だけのウインドウが開いたまま閉じれなくなりました。
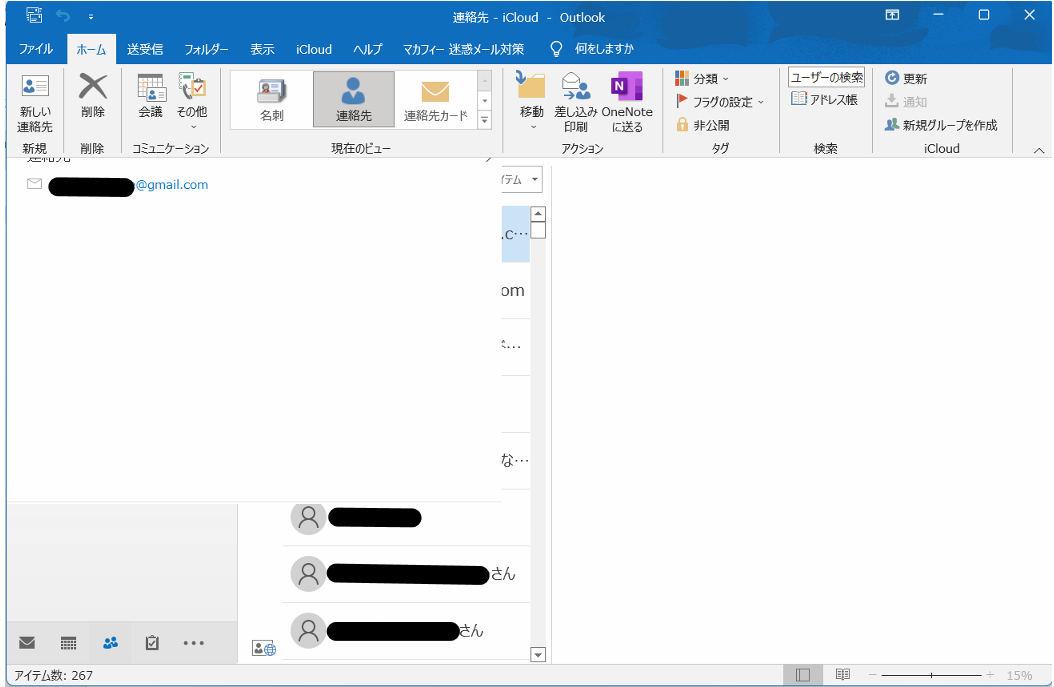
このままでは、他の連絡先を確認することができません。
ここは一旦、Outlookを右上×で閉じます。
次に、キーボードのCtrlキーを押しながら、Outlookアイコンをクリックしてセーフモードで起動してください。
下のようなメッセージが表示されたら、はい(Y)をクリックしましょう。
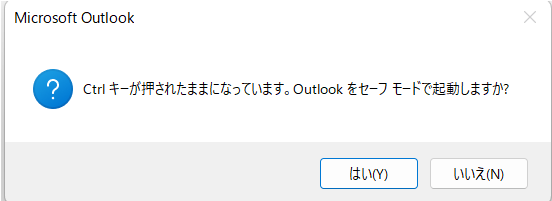
プロファイルの選択が表示されたらOKをクリックします。

Outlookが起動したら、![]() をクリックして連絡先を表示します。
をクリックして連絡先を表示します。

表示タブのビューの変更をクリックし、連絡先以外の項目を選択します。
今回は、一覧をクリック。

表示が変更されたことを確認したら、Outlookを×で閉じましょう。
次は、通常どおり、Outlookを起動してみましょう。連絡先が一覧で見れるようになります。
Microsoftの更新後の不具合のようなので、更新プログラムが配信されるまで、この方法で回避して見てくださいね~
-----------------------------------------------------------------
2022年10月5日追記
Microsoftのサイトにも既知の問題として掲載されました。
Outlook デスクトップ バージョン 2209 ビルド 15629.20156 に更新した後の不具合で、原因調査中だそうです。以下の回避方法が提示されています。
- [表示]、[閲覧ウィンドウ] の順に選択し、[オフ] に設定
- 表示メニューがカバーされている場合は、[Alt + スペース バー] をクリックし、[元のサイズに戻す] をクリックしたあと、手順1を実施。
これで設定変更できる方はいいのですが、残念なことに、私はこの手順では設定変更できませんでした。
同じような方は、セーフモードからの設定変更を試してみてくださいね。
それでもダメなら変更前のビルドに戻すしかなさそうです。
詳細は以下のページ(英語表記ですが・・・)