パソコンと腰痛
パソコンを使っていると、いろんなところが痛くなるのは年のせいでしょうか。
主に痛くなるのは、手首、肩、お尻、腰、頭。
仕事を始めて1~2時間たつと、座ってじっとしていることが辛くなってきます。
こまめに休憩とるようにしているのですが、集中するとつい時間がすぎてしまい、気がついたときには、体中が痛くなっています。
とくに気になるのが腰痛。
元々、腰痛持ちではなかったのですが、最近、腰が痛くなることが増えました。
長時間座っていることが多いので、血流が悪くなっているせいでしょうか。
運動不足なのでしょうね。
そんなわけで、以前から気になっていた昇降式のパソコンデスクを導入しようかと考えています。
昇降式なら、立ったまま仕事をしたり、ソファーやベッドで半分ゴロゴロしながらパソコンで遊ぶこともできそうです。
★ベッドやソファーでも使えそうな昇降式デスク。
★ディスプレイ2台横置きできるワイドタイプ。配線用のラックもあって◎!
★ワンタッチでスタンディングデスクにできる!耐荷重100kgの安心感。
★コンパクト幅でキャスター付きだから、部屋移動も楽々♩
Officeクイック修復の方法

Officeアプリケーションが起動しなかったり、正常に動作しないときがあります。
最近、OutlookやExcelが起動できなかったり、動作がおかしいときがあります。何かいい方法ありませんか?
Officeクイック修復を試しましょう。
Officeには、修復機能が付いています。とくにクイック修復は、比較的時間もかからず、手軽に試せますよ。
1.スタートボタンの右横の虫メガネの検索アイコンをクリック
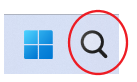
虫メガネアイコンが表示されていない場合は、スタートボタンを右クリックして検索をクリックしてください。
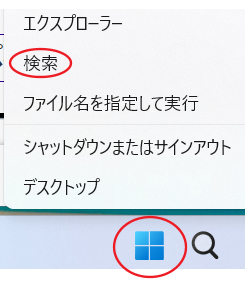
2.「con」と入力してコントロールパネルをクリック
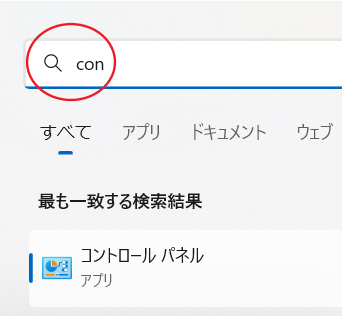
3.表示方法をカテゴリーにし、「プログラムのアンインストール」をクリック
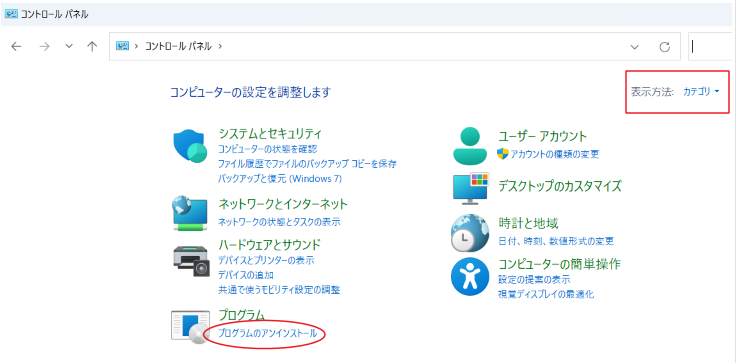
4.Office製品をクリックして選択し、「変更」をクリック

5.「Officeプログラムをどのように修復しますか?」と表示されたら、「クイック修復」を選択し、「修復」をクリック

6.「クイック修復を開始してもよろしいですか?」と表示されたら、「修復」をクリック
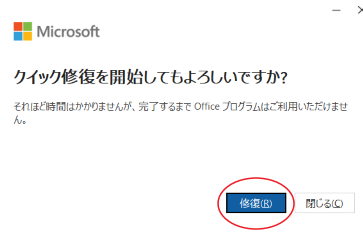
7.修復が完了したら、「閉じる」をクリック
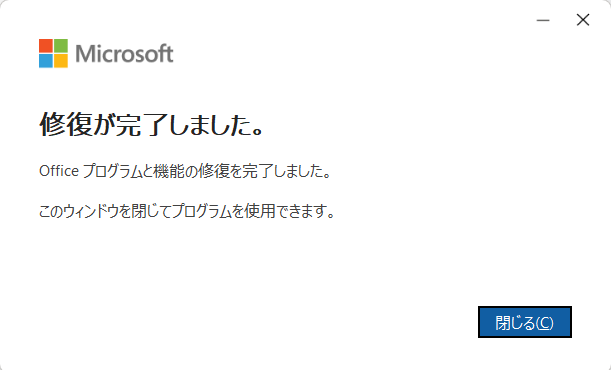
8.ExcelやWordが起動できるか確認してください。
Officeの動作不安定や起動不可のときは、ぜひクイック修復してみましょう。
簡単なわりに、すっきりなおることも多いですよ。
Office起動エラー(0xc0000142)どうする?

エラー(0xc0000142)でOfficeが起動できない
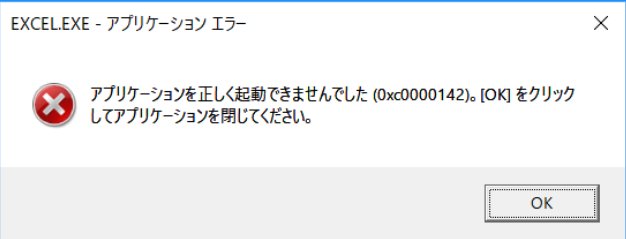
Excelを起動しようとしたら、
アプリケーションエラー
"アプリケーションエを正しく起動できませんでした(0xc0000142)。" と表示されて起動できなくなったんです。WordやOutlookも起動できなくて、どうしたらいいのかわからないんです。
パソコン再起動とClick-to-Runを停止しましょう。
まずパソコン再起動は基本ですね。再起動で改善しないときは、Click-to-Runを終了させましょう。それでもダメなら、Officeクイック修復ですね。
対処方法1. パソコン再起動
スタートボタンから電源をクリックし、再起動してください。
再起動後、ExcelやWordが起動できるか確認してください。
改善しないときは、対処方法2へ。
対処方法2.Click-to-Runを終了させる
1.スタートボタンを右クリックし、タスクマネージャーをクリック

2.プロセスの一覧から「Microsoft Office Click-to-Run」をクリックして選択
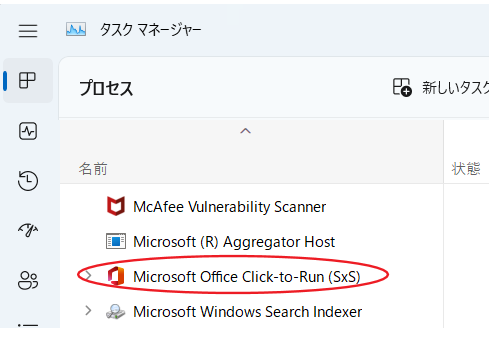
3.「タスクを終了する」をクリック

4.ExcelやWordが起動できるか確認してください。
改善しないときは、対処方法3へ。
対処方法3.Officeクイック修復
クイック修復の方法はこちらを見てね。
Outlookが起動しないとき

Outlookが起動しない
突然、Outlookが開けなくなりました。エラー表示も何もありません。
Outlookのアイコンをクリックしても、何も反応していない様子なんです。
Outlookが壊れたのでしょうか?
タスクマネージャーを確認しましょう。
Outlookが正常に終了できずに、動作中のままになっている可能性があります。
タスクマネージャーで動作中のOutlookがあれば、終了させてから、再度Outlookを起動してみましょう。
1.スタートボタンを右クリックし、タスクマネージャーを開く
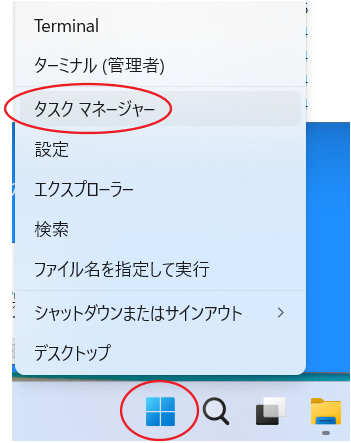
2.詳細をクリック
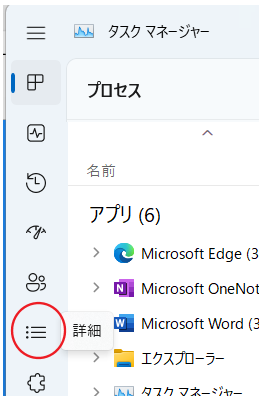
3.OUTLOOK.EXEをクリックして選択
4.「タスクを終了する」をクリック

5.「OUTLOOK.EXEを終了しますか?」と表示されたら、「プロセスの終了」をクリック

6.Outlookが起動できるか確認してください。
今回はOutlookでしたが、WordやExcelなどOfficeのアプリケーションで起動不可になったときも対処方法は同じです。まず最初にタスクマネージャーを確認しましょう。
アプリケーションを閉じるときに、正常にプロセス終了できず、動作状態で残ってしまっていることがよくあります。
タスクマネージャーからプロセス終了させると、あっさり起動できるようになることがよくありますよ。
Excelで0のかわりに文字を表示させたい

Excelで0のかわりに文字を表示させたい
Excelの表で値が0のセルには「完売」、値がマイナス(負の数)のセルには「入荷待ち」と表示させる方法はありますか?
セルの表示形式のユーザ定義を使えばできます!
対象となるセルを選択し、セルの書式設定>表示形式>ユーザ定義に
「0;"入荷待ち"-0;"完売"」を設定しましょう。
例えば次のような在庫表があります。
在庫数が0やマイナスの商品や、発売予定の商品が並んでいます。
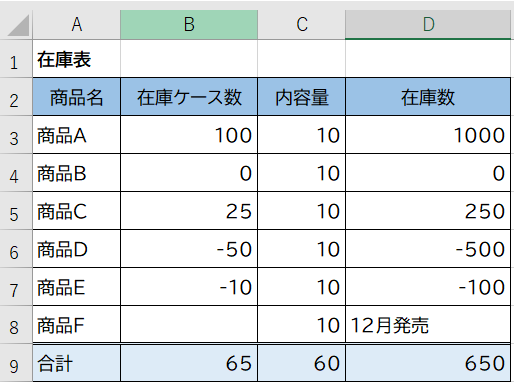
在庫数0のときは赤色文字で「完売」、マイナスの数のときは緑色文字で「入荷待ち」、さらに、商品Fのように12月発売など文字列が入力されたときは、( )付きの文字に自動的になるようにしてみましょう。
まず、対象となる在庫数のセルを範囲選択し、その上で右クリックしたら、セルの書式設定をクリックします。
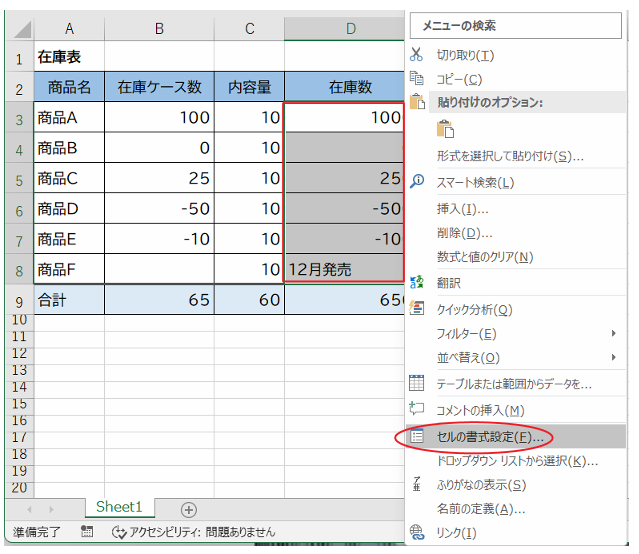
ユーザ定義をクリックしたら、種類(T)下の入力欄に、
「0;[緑]"入荷待ち"-0;[赤]"完売";"("@")"」と入力したら、[OK]をクリックします。

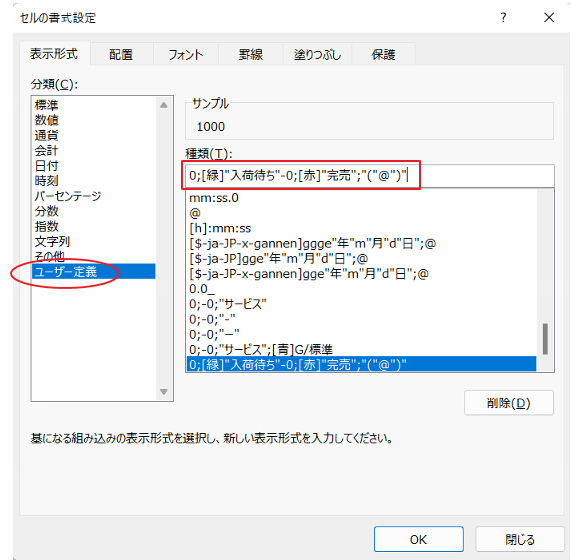
表を確認してみましょう。
商品Bは赤色の文字で完売、商品DとEは緑色の文字で入荷待ち、商品Fは括弧付きで12月発売と表示できました。
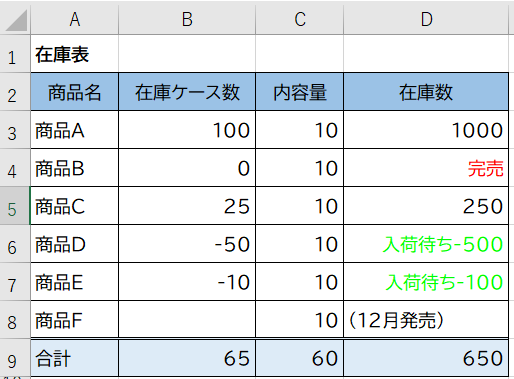
このようにExcelの表示形式のユーザ定義を使えば、正の数および負の数、0の表示を文字列に変えたり、色つき文字にしたりできますよ。
アイデア次第で、見やすくわかりやすい表示を自動設定できますので、是非活用してみてください。
Excelで0は表示したくない!

Excelで0は表示したくありません。
セルの値が0の場合、0を表示させずに、空白にしたいです。
今は手作業で修正しているので、シートが複数あると、時間がかかって大変なんです。
オプションの詳細設定を変更したら、一括で空白にできますよ。
Excelオプションの詳細設定で「ゼロ値のセルにゼロを表示する」のチェックを外しましょう。
例えば、下のような表があります。
0と表示されているセルは、0ではなく、空白にしたい場合、いちいちセルの0を消すのは大変です。
そんなときは、Excelの設定変更をして、セルが0のときは空白にしましょう。

メニューのファイルをクリックします。
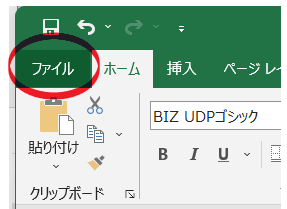
オプションをクリックします。
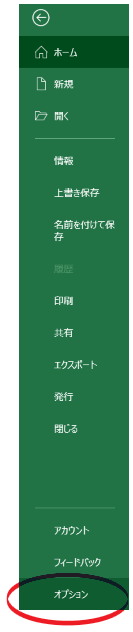
次に、[ 詳細設定 ]をクリックします。
「ゼロ値のセルにゼロを表示する」のチェックを外して[ OK ]をクリックします。

0のセルが空白になりました。

全てのシートを一括で同じ設定にしたい場合は、Excelのオプションで全体設定を変えてしまうと早いですよ。
iCloudの連絡先とカレンダーがOutlookに同期できない?

iCloudの「連絡先およびカレンダー」がOutlookに同期できません。
写真やブックマークは同期できるのに、なぜ連絡先とカレンダーが同期できないのでしょうか??
Outlookの既定のデータファイルをPOP(PSTファイル)に指定しなおしましょう。
実は、iCloudとIMAPは相性が悪く、Outlookの設定で既定のデータファイルがIMAP(OSTファイル)になっていると、同期が上手くいかないのです。
iCloudアプリで連絡先およびカレンダーにチェックを入れて、適用をクリックすると
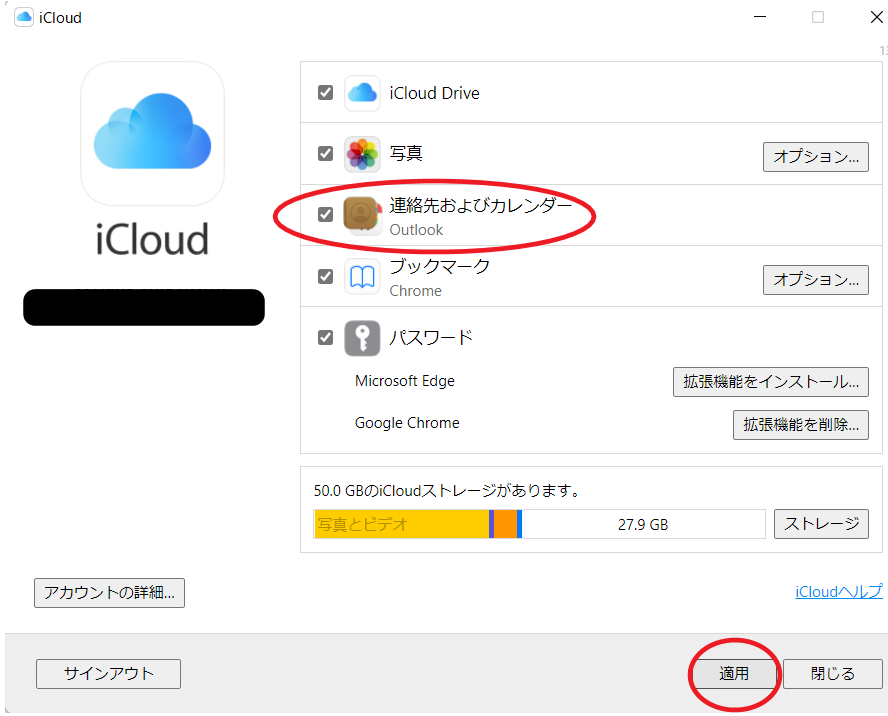
「予期しないエラーのため、設定を開始できませんでした。(0x800706ba)」とメッセージが表示されました。
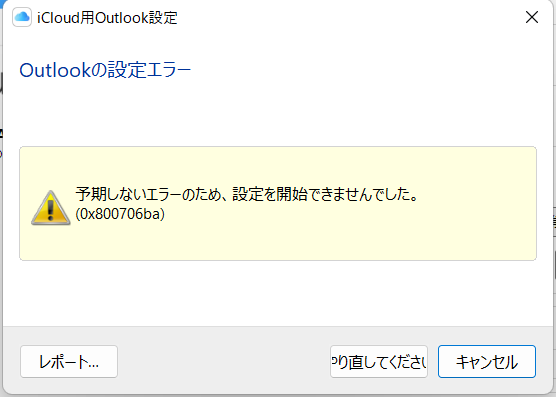
「やり直してください」をクリックしてみたのですが、今度は、
「Outlookがデフォルトのプロファイルを持つよう設定されていないため、設定を続行できません。Outlookの設定を確認してもう一度やり直してください。」と表示されました。
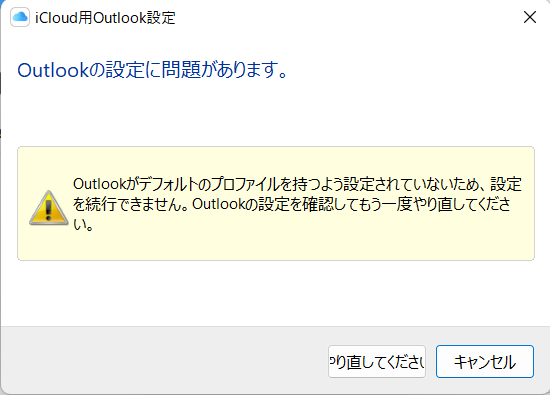
一旦、iCloudはキャンセルで閉じます。
次に、Outlookを起動して、ファイルをクリックします。
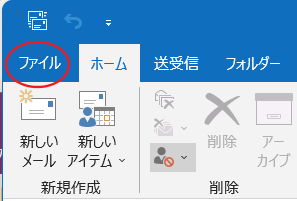
アカウント設定のアイコンをクリックした後、プロファイルの管理をクリックします。
「このアプリがデバイスに変更を加えることを許可しますか?」の表示は
「はい」をクリックしてください。
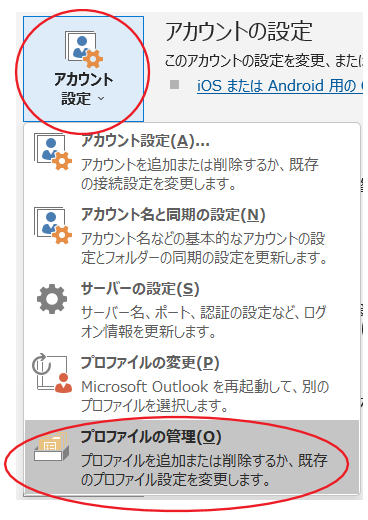
「電子メールアカウント(E)」をクリックします。
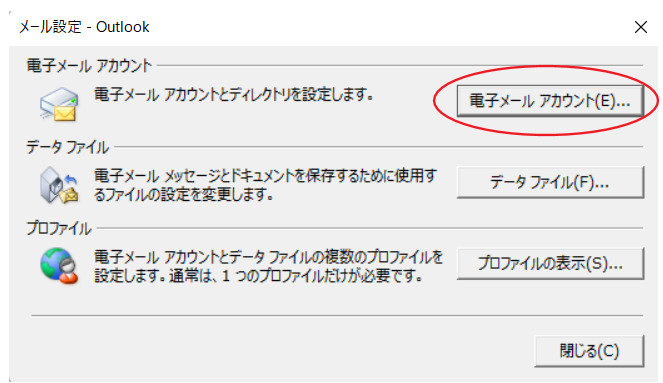
タブのデータファイルをクリックします。
ここで、場所の下に記載されているデータファイル名の一番末尾の拡張子を確認してください。
「~.ost」は、IMAP又はExchangeアカウント、「~.pst」はPOPアカウントのデータファイルです。
「~.pst」ファイルを選択した状態で、「既定に設定」をクリックしましょう。後は、「閉じる」や×でOutlookを閉じましょう。
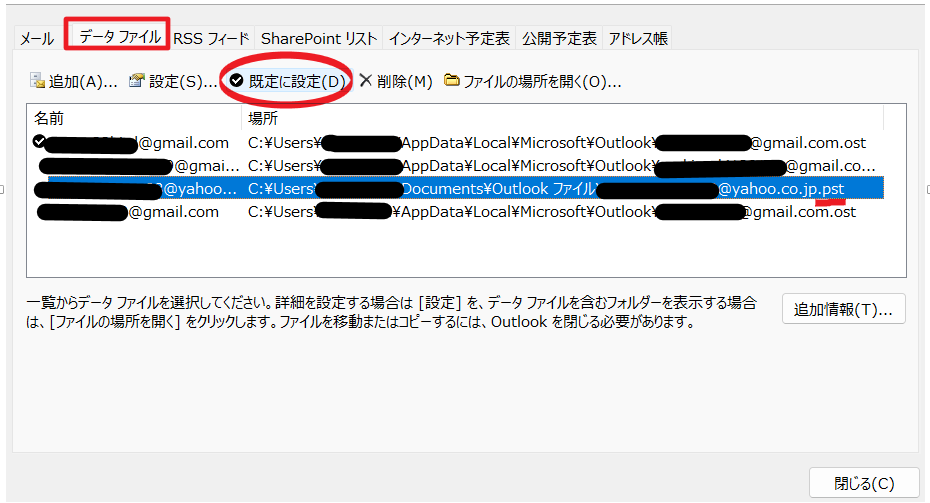
iCloudアプリを起動します。
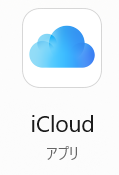
「連絡先およびカレンダー」にチェックを入れて、「適用」をクリックします。
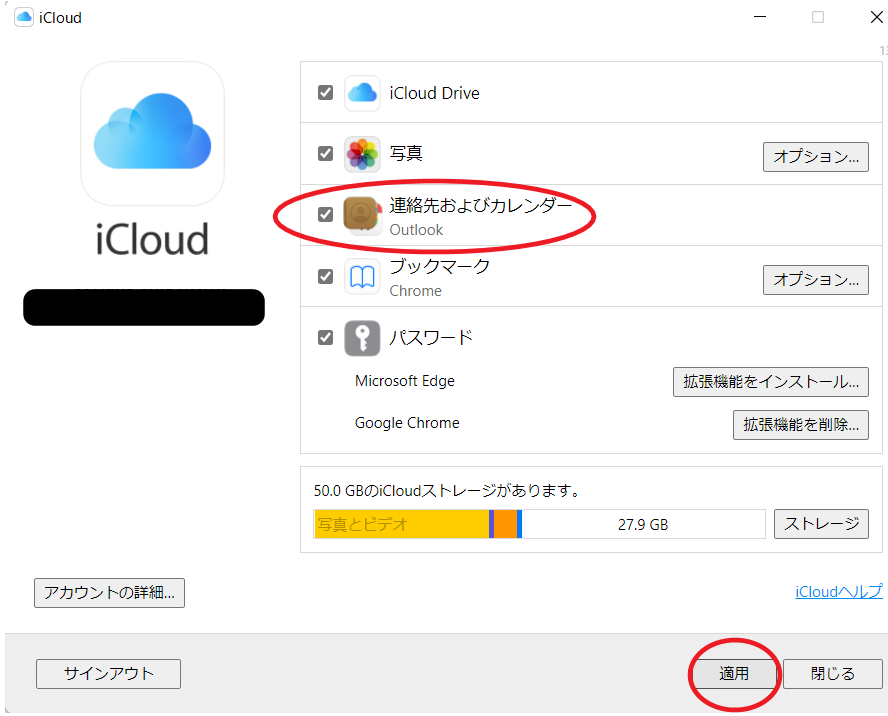
しばらくして「設定が完了しました。」と表示されたら、「終了」をクリックします。
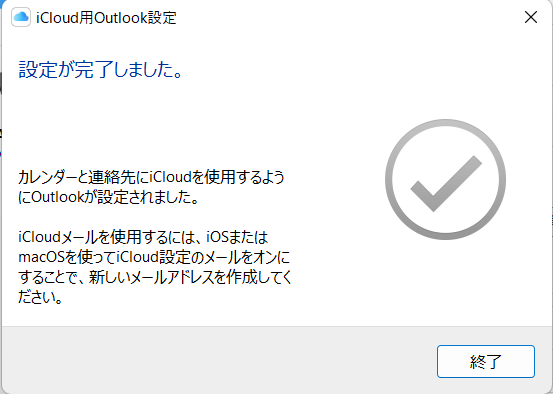
Outlookを起動して、連絡先とカレンダーが同期されているか、確認してください。
![★2000円OFF!生活応援セール★★楽天ランキング1位★サイドテーブル ベッド おしゃれ キャスター付き テーブル 北欧 昇降 パソコン pc 高さ調節 昇降式テーブル コンパクト 昇降式 昇降デスク ベッド 在宅 自宅勤務 テレワーク SST-95 送料無料[あす楽][2209S] ★2000円OFF!生活応援セール★★楽天ランキング1位★サイドテーブル ベッド おしゃれ キャスター付き テーブル 北欧 昇降 パソコン pc 高さ調節 昇降式テーブル コンパクト 昇降式 昇降デスク ベッド 在宅 自宅勤務 テレワーク SST-95 送料無料[あす楽][2209S]](https://thumbnail.image.rakuten.co.jp/@0_mall/kaguin/cabinet/0929s/7159724_rank_s.jpg?_ex=128x128)


